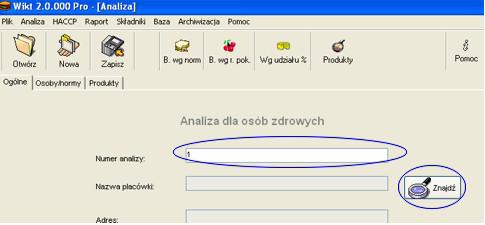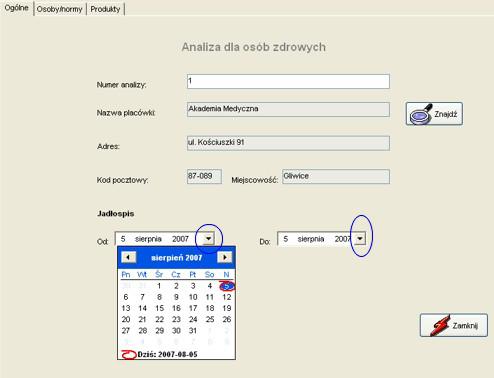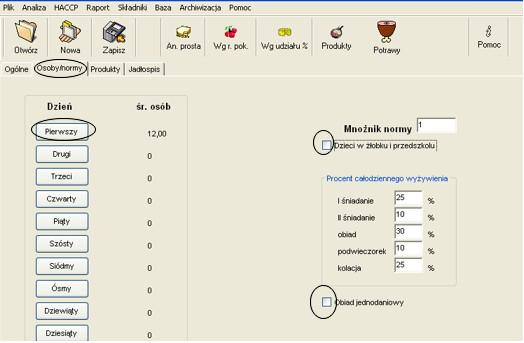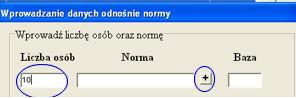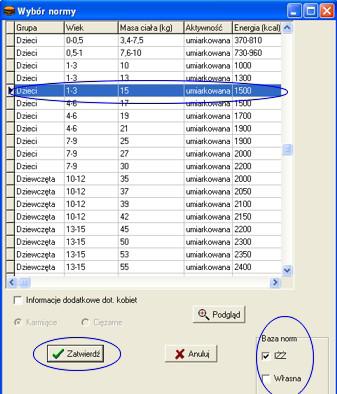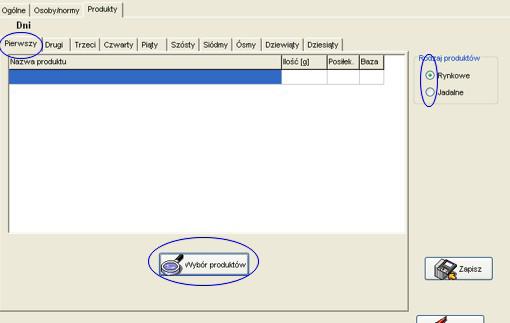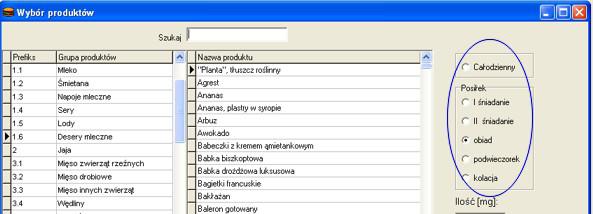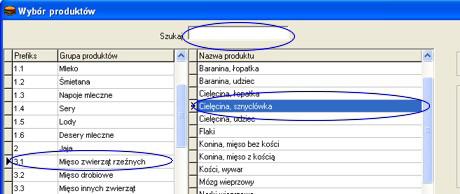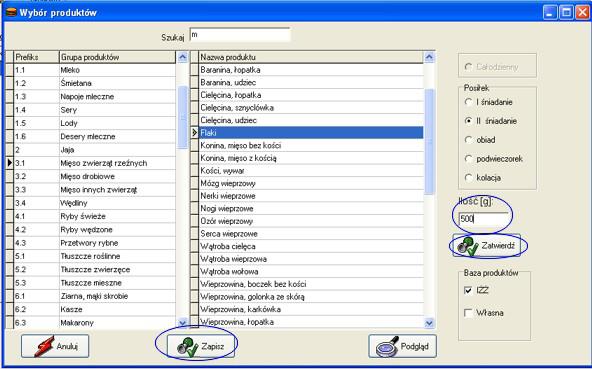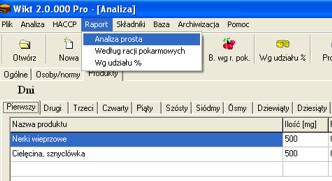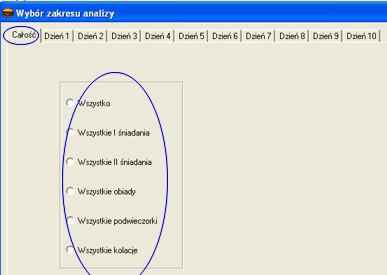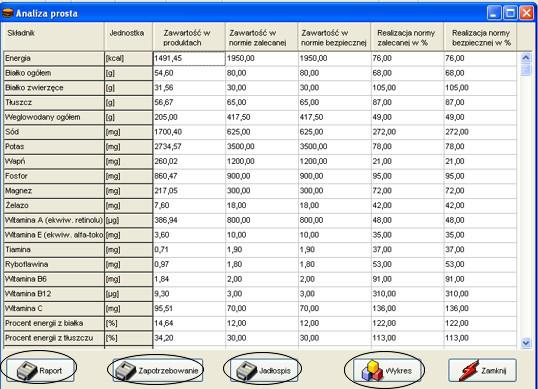Wikt dla domów pomocy społecznej DPS
INFOLINIA 0801 005 095
Program Wikt (wersja dla stołówki w domu pomocy społecznej) - przeznaczony jest dla dietetyków, prowadzących stołówkę w domu pomocy społecznej. System umożliwia zaplanowanie i ułożenie jadłospisów osobom prowadzącym stołówkę. Program oblicza zawartość kaloryczną i innych wartości odżywczych w przygotowanym jadłospisie. Program został specjalnie przygotowany dla intendentów pracujących w DPS, ponieważ oblicza zawartość odżywczą 87 składników odżywczych, dzięki czemu jest odpowiedni do planowania różnych diet. Tym samym daje możliwiość kontroli Intendenta w zakresie np. kaloryczności posiłku, ilości białka itd. Program daje 100 % gwarancję prawidłowych obliczeń, ponieważ powstał ze współpracy z Instytutem Żywności i Żywienia - uwzględnia wszelkie straty, pracuje w oparciu o przeliczniki IŻŻ. Tym samym pomaga spełnić wymagania narzucane przez sanepid związane z układaniem jadłospisu (kalorie, wartości odżywcze, normy żywieniowe) w domu pomocy społecznej (DPS).
Przegląd najważniejszych elementów programu:
-
Analiza prosta dla osób zdrowych
-Wprowadzanie danych – zakładka Ogólne
Aby program przeprowadził badanie dla osób zdrowych, klikamy na Analiza, a następnie wybieramy Dla osób zdrowych. Wyświetli się okno analizy. W oknie tym należy wypełnić wszystkie pola. Jako numer analizy wpisujemy dowolnie nadany przez siebie numer, możemy tu wpisać również imię i nazwisko osoby badanej lub dowolne słowo.
Następnie klikamy na Znajdź, by wpisać nazwę swojej lub obcej placówki (obcą placówkę
wpisują przede wszystkim sanepidy, które analizują różne placówki, akademie, dietetycy
zazwyczaj wpisują tylko własną jedną placówkę, w której pracują lub którą prowadzą).
W wyświetlonym oknie dodajemy nową placówkę przez przyciśnięcie przycisku Dopisz, następnie wpisujemy dane i przyciskamy Zapisz i Zamknij. Możemy również wybrać placówkę, którą wcześniej wprowadzaliśmy, w tym celu klikamy myszką na nazwie placówki – podświetli się na niebiesko, i przyciskamy przycisk Zatwierdź. Istnieje możliwość modyfikacji danych wcześniej wprowadzonej placówki, w tym celu naciskamy przycisk Popraw.
Następnie w polu Od i Do klikamy myszką i wybieramy na wyświetlonym kalendarzu datę - są to dni, w których dany jadłospis obowiązuje. Może być to maksymalnie 10 dni (czyli dekada), jeden dzień lub kilka dni.
-Wprowadzanie danych – zakładka Osoby/Normy
Klikamy na zakładkę Osoby, by wypełnić informację odnośnie żywionych osób.
W oknie tym zaznaczamy ptaszek w pustym polu obok Dzieci w żłobku i przedszkolu, jeżeli
analiza będzie dotyczyła żywienia dzieci w żłobku i w przedszkolu, ale dla całego dnia –
pojawi się wówczas automatycznie mnożnik normy 75% (25% jest przeznaczone dla kolacji jedzonej w domu), jeśli zaś będziemy planować obiad jednodaniowy wówczas zaznaczamy ptaszkiem pole obok Obiad jednodaniowy – automatycznie zmienią się przeliczniki. Jeśli planowane żywienie nie dotyczy żadnej z wymienionej opcji, wówczas nic nie klikamy, mnożniki zostają tak jak są.
Klikamy na dzień pierwszy. Pojawi się okno Posiłki. W oknie tym klikamy na odpowiedni posiłek – zakładkę, by wpisać informację odnośnie żywionych osób. Jeżeli mają być robione obliczenia np. dla obiadu, klikamy na zakładkę obiad. Jeżeli mają być to obliczenia robione dla całego dnia w domyślnie ustawionej zakładce (I śniadanie) klikamy na plus znajdujący się w kolumnie Cały dzień.
Pojawi się okno Wprowadzanie danych odnośnie norm.
W kolumnie Liczba osób wpisujemy liczbę osób, dla których przeprowadzamy badanie.
Następnie klikamy na plus, by wyświetliły się nam normy dla osób zdrowych.
Klikamy na odpowiednią grupę (normę) – podświetli się na niebiesko, następnie klikamy
Zatwierdź.
Uwaga!!! Jeżeli chcemy wybrać własną normę, zaznaczamy ptaszek przy Własna (kolumna Baza norm).
Po zatwierdzeniu normy wyświetli się okno Wprowadzanie danych odnośnie norm, w którym
zatwierdzamy raz jeszcze wprowadzoną normę klikając na Zatwierdź. Jeżeli nie chcemy jej
zatwierdzić, klikamy Anuluj.
-Wprowadzanie danych – zakładka Produkty
Po kliknięciu na zakładkę produkty wyświetli się okno jak poniżej.
By wypełnić informacje o produktach na pierwszy dzień, klikamy na zakładkę Pierwszy.
Zaznaczamy, czy wprowadzane produkty będą to produkty rynkowe, czy jadalne (domyślnie
są to rynkowe), potem klikamy na Wybór produktów.
Pojawi się nowe okno Wybór produktów. W oknie tym najpierw zaznaczamy, czy produkty te
będą przeznaczone na cały dzień, czy na poszczególne posiłki.
Następnie dodajemy produkty. By dodać produkt możemy go wyszukać przez wpisanie
pierwszych liter w polu szukaj lub klikając na grupę produktu, do której on należy.
Po wybraniu produktu wpisujemy w polu Ilość jego ilość i klikamy na Zatwierdź. W ten
sposób dodajemy po kolei następne produkty – szukaj (lub klikamy na grupę, potem produkt,
wpisujemy ilość i Zatwierdź).
Po dodaniu wszystkich produktów klikamy Zapisz.
-
Generowanie wyników dla osób zdrowych – analiza prosta
Aby zobaczyć wyniki analizy, klikamy na Raport, Analiza prosta.
Otworzy się okno Wybór zakresu analizy, w którym możemy ustawić dla jakiego posiłku/ów, okresu program ma robić badanie, jeżeli badanie ma być prowadzone dla całego wprowadzonego przez nas zakresu, klikamy w zakładce Całość na wybraną przez nas grupę posiłków.
Jeżeli analiza ma dotyczyć posiłku z konkretnego dnia, np. śniadania z trzeciego dnia,
klikamy na zakładkę Dzień 3, potem wybieramy I śniadanie.
Po kliknięciu Zatwierdź, pojawi się okno przedstawiające wyniki dla badanego przez nas
jadłospisu dla wpisanej grupy osób.
Oczywiście istnieje możliwość wydrukowania powyższego zestawienia. Można także eksportować to zestawienie do innego formatu, np. PDF.
-
Analiza dla osób chorych
Tutaj mogą ułożyć Państwo diety dla osób chorych – wyniki zostaną porównane z normami,
mogą to Państwo również zrobić w Analizie bez norm – patrz dalszy punkt.
Aby przeprowadzić analizę dla osób chorych, należy wejść w Analiza, Dla osób chorych.
Pojawi się okno z zakładkami Ogólne, Osoby/Normy, Produkty.
Zasada wprowadzania informacji o liczbie osób chorych, przyporządkowania im norm, planowania dla nich produktów jest identyczna jak w przypadku przeprowadzania analizy dla osób zdrowych. Równie identyczna jest zasada generowania i drukowania przez program analizy prostej, wg. grup i analizy szczegółowej, wszystkie kroki postępowania opisane zatem zostały w analizie dla osób zdrowych. Należy pamiętać, że analiza dla osób chorych zawiera normy dla osób chorych, dla osób zdrowych normy dla osób zdrowych, kroki działania są zaś identyczne w obu przypadkach.
-
Receptury
Aby sporządzić recepturę, należy wejść w HACCP, Receptura.

Wyświetli się okno zakładki Ogólne, w którym wypełniamy kolejne pola, prócz Nazwa zakładu/adres – program sam generuje nazwę zakładu, są to dane Państwa placówki. Kolejno wypełniamy Numer dokumentu to nadany przez nas numer, wypełniamy dalej Księgę HCCP, Tytuł – wszystkie pola kolejno, tylko datę utworzenia receptury i identyfikację konsumenta wypełniamy z menu rozwijalnego (datę utworzenia receptury – z kalendarza, identyfikację konsumenta – z opcji do wyboru). W przynależności do grupy potraw wpisujemy np. Zupy, jeśli jest to np. Zupa pomidorowa, następnie wpisujemy wielkość porcji jednostkowej potrawy np. 250 g, a w liczbie porcji wpisujemy liczbę porcji, którą przygotowujemy.
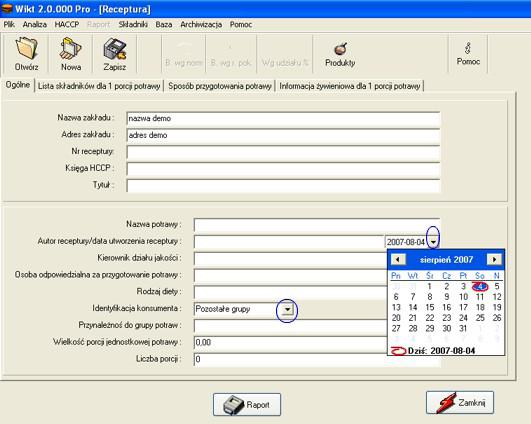
Po wypełnieniu wszystkich pól w zakładce Ogólne klikamy na zakładkę Lista składników dla
1 porcji. Otworzy okno, w którym klikamy na Wybór produktów – otworzy się okno Wybór produktów. Zasada wprowadzania produktów jest identyczna jak przy wprowadzaniu produktów w Analizie Prostej dla osób zdrowych ( patrz analiza prosta dla osób zdrowych).
Po wprowadzeniu wszystkich produktów klikamy Zapisz, powrócimy do okna zakładki Lista
składników dla 1 porcji, w którym możemy jeszcze wpisać produkty alergiczne.
Następnie klikamy na zakładkę Sposób przygotowania potrawy i wypełniamy tu wszystkie
pola.
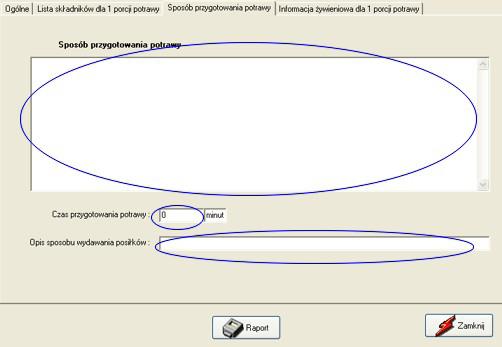
Po wypełnieniu wszystkiego klikamy na zakładkę Informacja żywieniowa dla 1 porcji potrawy – otworzy się okno jak poniżej.
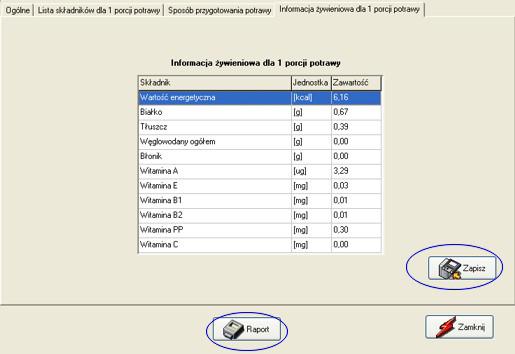
Należy pamiętać, aby zapisać recepturę – w tym celu klikamy Zapisz, pojawi się okno Dane
zapisane – klikamy OK. Tutaj możemy wydrukować recepturę – klikamy na Raport, pojawi się podgląd całej receptury, który, aby wydrukować klikamy na ikonę drukarki.
Aby zamknąć okno całej receptury, klikamy Zamknij.
Serdecznie Zapraszamy !!!
Wymagania systemowe:
-
dowolny komputer z systemem Windows 98/2000/Me/XP/Vista/7/8/10,
-
ok 100MB wolnego miejsca na dysku,
-
dowolna drukarka.
Producent:
NET-KOMP Usługi Informatyczne
Wyślij zapytanie
Zamów program
Pobierz demo
INFOLINIA 0801 005 095